Showing posts with label Как. Show all posts
Как полностью удалить приложение установленное из сети в Ubuntu/Linux Mint

Многие пользователи устанавливают некоторые приложения из сети, с подключением стороннего репозитория или просто deb пакет. Но попробовав его, приходят к выводу, что данное приложение либо не подходит им/ему по каким-то критериям, либо оно дублирует приложение установленное по умолчанию, либо еще по каким-то соображениям хотят удалить его. Не всегда, но в большинстве случаев на странице загрузки приложения есть команды/команда и на удаление (по крайней мере на своих страницах я стараюсь это делать). Так вот, выполнив приведённые команды на удаление пользователь обнаруживает, что приложение ни куда не делось, а целёхонькое красуется в меню. К таким приложениям можно отнести игры, какие-то приложения конфигурации и пр. Особенно новички в Linux начинают бросаться в панику и бить тревогу. Как же так? Почему? Как удалить? Пытаясь найти ответ в Google.
В этой инструкции я покажу, как это сделать в трёх возможных вариантах.
Выриант 1 - консольный
Допустим вы установили игру из сети, но она вам не понравилась и вы хотите удалить ее, тем более, что на диске она занимает достаточно много места (пример).
Установить гоночную игру Speed Dreams 2.0
Команды на установку:
sudo add-apt-repository ppa:speed-dreams/ppa
sudo apt-get update
sudo apt-get install speed-dreams
Команды на удаление
sudo add-apt-repository --remove ppa:speed-dreams/ppa
sudo apt-get update
sudo apt-get remove speed-dreams
После выполнения команд на удаление без ошибок, иногда обнаруживаем наше приложение в меню. Оно как-будто "прикипело" там.
Вариант 2 - Центр приложений Ubuntu/Менеджер программ в Linux Mint
Открываем данное приложение (в зависимости от используемой системы), вводим в окне поиска название программы, в данном случае speed-dreams (пример):
Нажимаем кнопку Удалить, вводим пароль и ждём окончания удаления.
Вариант 3 - через Synaptic
Как гласит аннотация к программе Synaptic, это графический менеджер пакетов, написанный на GTK+, является надстройкой над APT. Обеспечивает простое управление пакетами: установку, обновление и удаление.
В Linux Mint Synaptic установлен в системе по умолчанию. В Ubuntu, в последних релизах его заменяет Центр приложений Ubuntu, но он есть в том же Центре приложений, откуда можно установить его или выполнить одну команду на установку в терминале:
sudo apt-get install synaptic
Открываем Synaptic и также вводим в окно поиска название программы speed-dreams (пример):
И ниже видим список установленных пакетов программы, отмеченные зелёными квадратиками. Правый клик на строке или зелёном квадрате и в открывшемся меню выбираем Отметить для полного удаления, после чего в данном пункте появляется крестик и квадрат поменяет цвет на красный:
Проделываем то же самое в каждом пункте и нажимаем кнопку Применить:
По окончании удаления пакетов, закрываем Synaptic и проверяем программу в Меню, где уже точно ее больше нет.
Вот три различных способа, делающих одно и то же.
Удачи.
Wednesday, 6 July 2016
Posted by israelsexyhot
Как установить и настроить апплет погоды в Linux Mint 15 Cinnamon
В Linux Mint 15 с окружением Cinnamon разработчики внесли ряд улучшений, упрощающих установку и настойку различных апплетов. К ним можно отнести, например, апплет погоды:
1. Установка апплета Погода
Для установки дополнительных апплетов необходимо на свободном пространстве панели сделать правый клик и в контекстном меню выбрать Добавить апплеты на панель:
Либо открыть Настройки системы ->Апплеты:
В любом случае откроется окно Апплеты:
Среди установленных пока нет апплета погоды. Переходим в вкладку Скачать еще и дожидаемся окончания загрузки дополнительных апплетов из сети.
Теперь среди прочих апплетов мы видим, что появился апплет Weather. Активируем его и нажимаем кнопку Установить или обновить выбранные:
Теперь вновь переходим в вкладку Установленные, активируем строку с апплетом и кнопка Добавить на панель:
На этом установка апплета закончена и можно закрыть окно Апплеты. На панели должен появиться апплет в виде кольцевой стрелки.
2. Настройка апплета Погода
Правый клик в панели на апплете, откроется единственный пункт в контекстном меню Settings (Настройки):
В самом верху есть поле (указано стрелкой), куда нужно вести код вашей местности, а левее в скобках обозначен адрес страницы где вы должны найти свою страну, местность и скопировать код: http://edg3.co.uk/snippets/weather-location-codes/. Но там нет России. Для кодов городов России есть следующая страница: http://dumpz.org/11182/.
После ввода вашего кода в поле WOEID, апплет должен отображать погодные условия вашей местности.
Примечание. Если вы не нашли свою местность по указанным ссылкам, необходимо открыть: http://www.weather.com/, ввести в поле поиска свою местность на латинице и скопировать код из панели навигации (пример):
Удачи.
1. Установка апплета Погода
Для установки дополнительных апплетов необходимо на свободном пространстве панели сделать правый клик и в контекстном меню выбрать Добавить апплеты на панель:
Либо открыть Настройки системы ->Апплеты:
В любом случае откроется окно Апплеты:
Среди установленных пока нет апплета погоды. Переходим в вкладку Скачать еще и дожидаемся окончания загрузки дополнительных апплетов из сети.
Теперь среди прочих апплетов мы видим, что появился апплет Weather. Активируем его и нажимаем кнопку Установить или обновить выбранные:
Теперь вновь переходим в вкладку Установленные, активируем строку с апплетом и кнопка Добавить на панель:
На этом установка апплета закончена и можно закрыть окно Апплеты. На панели должен появиться апплет в виде кольцевой стрелки.
2. Настройка апплета Погода
Правый клик в панели на апплете, откроется единственный пункт в контекстном меню Settings (Настройки):
В самом верху есть поле (указано стрелкой), куда нужно вести код вашей местности, а левее в скобках обозначен адрес страницы где вы должны найти свою страну, местность и скопировать код: http://edg3.co.uk/snippets/weather-location-codes/. Но там нет России. Для кодов городов России есть следующая страница: http://dumpz.org/11182/.
После ввода вашего кода в поле WOEID, апплет должен отображать погодные условия вашей местности.
Примечание. Если вы не нашли свою местность по указанным ссылкам, необходимо открыть: http://www.weather.com/, ввести в поле поиска свою местность на латинице и скопировать код из панели навигации (пример):
Удачи.
Posted by israelsexyhot
Как изменить цвет верхней панели и контекстного меню Unity в Ubuntu
Я использую в Ubuntu тему по умолчанию - Ambiance. У вас может быть другое предпочтение и это нормально, как говорится: "На вкус и цвет...". Только одно обстоятельство в теме меня немного озадачивало, а именно то, что верхняя панель Unity и верхняя панель открытого браузера сливались воедино, т.е. они составляли единую чёрную картинку. Можно конечно верхнюю панель Unity сделать прозрачной, чтобы сквозь неё проглядывались обои, или поменять тему оформления окна на более светлую, но я решил изменить цвет панели Unity, а за одно и цвет контекстного меню в панели, файлового менеджера и рабочего стола и вот что из этого получилось:
Теперь подробно о том, как это сделать.
Откройте Редактор dconf (если не установлен, установите из Центра приложений Ubuntu) и перейдите по следующему адресу: org ->gnome ->desktop ->interface ->gtk -color-scheme и скопируйте/вставьте одну из следующих переменных:
dark_bg_color:#333377 - фиолетовый цвет
dark_bg_color:#4D0C31 - вишнёвый цвет
Цвет контекстного меню изменится сразу. Для того чтобы изменился цвет верхней панели Unity, нужно либо перелогиниться, либо открыть один из инструментов настройки интерфейса: Unity Tweak Tool, Ubuntu Tweak Tool и т.д., и просто переключиться на любую другую тему, а затем вернуться вновь к измененной.
Примечание. Если вас не устраивают цвета приведённые мной в статье, откройте сайт: http://www.colorpicker.com/, подберите цвет, скопируйте полученное значение и измените его в переменной.
Вы всегда сможете вернуть цвета темы оформления к значению по умолчанию в Редактор dconf , активировав строку gtk -color-scheme и нажать кнопку в правом нижнем углу - Установить значение по умолчанию.
Вот и всё.
Удачи.
Теперь подробно о том, как это сделать.
Откройте Редактор dconf (если не установлен, установите из Центра приложений Ubuntu) и перейдите по следующему адресу: org ->gnome ->desktop ->interface ->gtk -color-scheme и скопируйте/вставьте одну из следующих переменных:
dark_bg_color:#333377 - фиолетовый цвет
dark_bg_color:#4D0C31 - вишнёвый цвет
Цвет контекстного меню изменится сразу. Для того чтобы изменился цвет верхней панели Unity, нужно либо перелогиниться, либо открыть один из инструментов настройки интерфейса: Unity Tweak Tool, Ubuntu Tweak Tool и т.д., и просто переключиться на любую другую тему, а затем вернуться вновь к измененной.
Примечание. Если вас не устраивают цвета приведённые мной в статье, откройте сайт: http://www.colorpicker.com/, подберите цвет, скопируйте полученное значение и измените его в переменной.
Вы всегда сможете вернуть цвета темы оформления к значению по умолчанию в Редактор dconf , активировав строку gtk -color-scheme и нажать кнопку в правом нижнем углу - Установить значение по умолчанию.
Вот и всё.
Удачи.
Как установить самую последнюю версию драйвера Nvidia в Ubuntu/Linux Mint

Для чего нужно устанавливать новую версию драйвера?
Вопрос не такой уж ламерский, каким кажется на первый взгляд. При эксплуатации новой серии видеокарт (как и при использовании самого драйвера) выявляются определённые ошибки, как у драйверов, так и у самой видеокарты, что производитель и пытается исправить с помощью новых драйверов. В новых драйверах часто решаются проблемы с производительностью в играх, т.е. увеличиивают производительность и значительно сокращают время загрузки игр на компьютерах с операционной системой Linux.
Резюме. Если ваша система работает стабильно и вы не являетесь заядлым геймером, то скорее всего нет необходимости в установке новых версий драйвера Nvidia, потому что иногда при установке и активации новой версии драйвера в итоге можно получить неработающую систему. Поэтому устанавливайте новые драйверы на свой страх и риск!
Установка последней версии драйвера Nvidia в Ubuntu/Linux Mint.
Прежде всего нужно подключить репозиторий и обновить систему.
Для этого откройте терминал, скопируйте и выполните следующие команды:
sudo add-apt-repository ppa:xorg-edgers/ppa
sudo apt-get update
sudo apt-get upgrade
Обновите все предложенные пакеты.
По окончании обновления откройте Параметры системы ->Программы и обновления (Источники приложений) ->Дополнительные драйверы:
На сегодняшний день самым новым драйвером для Linux является версия 319.
Активируйте строку с драйвером, нажмите кнопку Применить изменения и дождитесь окончания установки.
По окончании установки нужно перезагрузить систему, чтобы задействовать драйвер.
В Linux/Mint 15 имеется отдельное приложение - Менеджер драйверов, где нужно сделать то же самое:
И так же перезагрузить систему.
После установки драйвера Nvidia 319 в Ubuntu 13.04 и Linux Mint 15 на ядре 3.9.7 моя система работает стабильно. Вот снимки удостоверяющие это:
Удачи.
Posted by israelsexyhot
Как установить последнюю версию клиента Steam в Ubuntu 13.10/13.04/12.10/12.04 и Linux Mint 15/14/13
Steam — сервис цифрового распространения компьютерных игр и программ, принадлежащий компании Valve, известному разработчику компьютерных игр. Steam выполняет функции службы активации, загрузки через интернет, автоматических обновлений и новостей для игр как самой Valve, так и сторонних разработчиков по соглашению с Valve, таких как: Epic Games, THQ, 2K Games, Activision, Capcom, Codemasters, Eidos Interactive, 1С, GSC Game World, id Software, SEGA, Atari, Rockstar Games, Telltale Games, Ubisoft, Bethesda Softworks и многих других фирм, оформивших контракт на дистрибьюцию (распространение).
Установка клиента Steam
Вы можете загрузить deb пакет на сайте: http://store.steampowered.com/about/?l=russian и установить его в Центре приложений Ubuntu/Менеджере программ (Linux Mint) или выполнить следующие команды в терминале (что одно и тоже):
cd /tmp
wget http://media.steampowered.com/client/installer/steam.deb
sudo dpkg -i steam.deb
В случае если у вас возникнут проблемы с зависимостями пакета, выполните ещё эту команду:
sudo apt-get install -f
Steam в последнее время получил поддержку 64-битной архитектуры, установка плагина Flash Player Plugin для 64-битных систем может решить проблему, но я не проверял. Я точно знаю, что если вы установите плагин Flash Player Plugin для 32-битной системы, он также работает нормально и для 64-битных систем:
sudo apt-get update
sudo apt-get install adobe-flashplugin:i386
По окончании установки на рабочем столе должен появится значок Steam:
Кликните дважды на нём для старта Steam и принятия лицензии:
После этого начнётся обновление клиента Steam:
Дождитесь окончания обновления. После чего вам будет предложено войти в Steam под своим аккаунтом, либо создать новый, ели он не был создан ранее:
Далее должно открыться окно клиента Steam. Если программа не русифицирована или вы хотите выбрать другой язык интерфейса: Меню ->View->(Просмотр) ->Настройки ->Интерфейс ->Выберите интерфейс (Потребуется перезапуск Steam):
Вот и всё. Теперь вы можете использовать клиент Steam для игр:
Удачи.
Если у вас появились вопросы, обращайтесь на наш форум: http://compizomania.54672.x6.nabble.com/
Установка клиента Steam
Вы можете загрузить deb пакет на сайте: http://store.steampowered.com/about/?l=russian и установить его в Центре приложений Ubuntu/Менеджере программ (Linux Mint) или выполнить следующие команды в терминале (что одно и тоже):
cd /tmp
wget http://media.steampowered.com/client/installer/steam.deb
sudo dpkg -i steam.deb
В случае если у вас возникнут проблемы с зависимостями пакета, выполните ещё эту команду:
sudo apt-get install -f
Steam в последнее время получил поддержку 64-битной архитектуры, установка плагина Flash Player Plugin для 64-битных систем может решить проблему, но я не проверял. Я точно знаю, что если вы установите плагин Flash Player Plugin для 32-битной системы, он также работает нормально и для 64-битных систем:
sudo apt-get update
sudo apt-get install adobe-flashplugin:i386
По окончании установки на рабочем столе должен появится значок Steam:
Кликните дважды на нём для старта Steam и принятия лицензии:
После этого начнётся обновление клиента Steam:
Дождитесь окончания обновления. После чего вам будет предложено войти в Steam под своим аккаунтом, либо создать новый, ели он не был создан ранее:
Далее должно открыться окно клиента Steam. Если программа не русифицирована или вы хотите выбрать другой язык интерфейса: Меню ->View->(Просмотр) ->Настройки ->Интерфейс ->Выберите интерфейс (Потребуется перезапуск Steam):
Вот и всё. Теперь вы можете использовать клиент Steam для игр:
Источник: http://store.steampowered.com/about/
Удачи.
Если у вас появились вопросы, обращайтесь на наш форум: http://compizomania.54672.x6.nabble.com/
Posted by israelsexyhot
Как правильно отформатировать флешку в Ubuntu/Linux Mint

Иногда случается, что накопитель USB или попросту - флешка не работает, поскольку она не отформатирована надлежащим образом. Со мной такое происходило несколько раз и я всегда в этом случае использую программу под названием GParted, чтобы отформатировать накопитель USB и жесткие диски.
Программа GParted есть в Центре приложений Ubuntu/Менеджере программ (Linux Mint), откуда вы можете установить её или выполнить команду в терминале на установку:
sudo apt-get install gparted
Вставьте вашу флешку в порт компьютера и откройте программу GParted из меню или выполните команду в терминале на открытие с правами администратора:
sudo gparted
После ввода пароля должна открыться программа, где нужно кликнуть на кнопке в правом верхнем углу окна и выбрать /dev/sdb, т.к. флешка всегда определяется как раздел sdb (указано стрелкой на снимке):
Теперь правый клик на строке с флешкой и в контекстном меню выберите Отмонтировать:
После того как ваша флешка отмонтирована, вновь правый клик на строке и теперь в контекстном меню - Форматировать в и выбрать формат fat32:
Примечание. Почему формат fat32? Потому, что в данном формате вы можете загружать любые файлы на флешку и они будут одинаково читаться, как в системе Windows, так и в Linux, а также iso образы для установки системы.
После того как формат выбран, программа GParted находится в режиме ожидания для завершения запланированной операции. Чтобы изменения применились кликните на зелёной галочке и в открывшемся окне Применить операции к устройству - Применить:
По окончании выполнения данной операции должно открыться информативное окно извещающее об этом:
Вот и всё. Ваша флешка отформатирована правильно и готова к загрузке файлов:
Удачи.
Если у вас появились вопросы, обращайтесь на наш форум: http://compizomania.54672.x6.nabble.com/
Posted by israelsexyhot
Как добавить Панель обзора в редактор текстов Gedit в Ubuntu 13.04
По умолчанию в Ubuntu для редактирования текстов и файлов используется программа Gedit, которая поддерживает большинство стандартных функций редактора, совмещающих основной функционал с другими возможностями, которые редко можно найти в простых текстовых редакторах, а также расширяемая с помощью системы модулей, которые включают проверку правописания, сравнение файлов, просмотр списков изменений в CVS и корректирование уровня отступов и пр.
Панель обзора или Dashboard, это дополнительный плагин Gedit, который отображает миниатюры ранее открытых файлов в окне программы:
Чтобы установить плагин Dashboard и другие дополнительные функциональные возможности Gedit, необходимо установить gedit-plugins из Центра приложений или выполнить команду в терминале:
sudo apt-get install gedit-plugins
По окончании установки откройте Gedit ->Правка ->Настройки ->Расширения и активируйте Dashboard:
После того как плагин активирован вы можете использовать Панель обзора для открытия вновь ранее редактированных файлов. А также воспользоваться окном поиска других файлов. Двойной клик на найденном файле, открывает его в редакторе:
Чтобы вновь вернуться к Dashboard, кликните на значке Создать новый документ (указано стрелкой).
Вот и всё.
Удачи.
Если у вас появились вопросы, обращайтесь на наш форум: http://compizomania.54672.x6.nabble.com/
Как сделать анимированную аватарку/картинку в Ubuntu/linux Mint
Формат GIF широко используется в глобальной сети, но теперь его главная роль – эффектные аватарки, забавные картинки, так называемые гифки-реакции, которые в огромном количестве можно встретить в социальных сетях и на форумах.
Большинство анимированных GIF аватарок/картинок созданы из видеоклипов.
Картинка в формате GIF
QGifer – один из таких практически идеальных конвертеров видео в GIF.
Это бесплатное приложение позволяет извлекать выбранную часть видеоклипа и преобразовывать ее в анимированную GIF-картинку, применяя многочисленные опции редактирования и настройки.
Установка QGifer в Ubuntu 13.10/13.04/12.10/12.04 и linux Mint 15/14/13
Откройте терминал (Ctrl+Alt+T), скопируйте и выполните данную последовательность команд:
sudo add-apt-repository ppa:samrog131/ppa
sudo apt-get update
sudo apt-get install qgifer
После установки вы найдёте QGifer в приложениях Графика или поиском в меню Даш:
По умолчанию программа открывается на английском языке, но можно переключить её на русский интерфейс: View ->Language ->Русский:
Чтобы начать работу в QGifer, необходимо импортировать в программу видеофайл в формате AVI, MPG, MP4 или OGV. Загруженное видео отобразится на панели предпросмотра в правой части экрана. Инструменты управления воспроизведением расположены наверху, вместе с многочисленными кнопками редактирования анимированных GIF-картинок.
Чтобы извлечь из видеофайла какой-либо отрывок, пользователь должен задать точки старта и стопа. Самый простой способ сделать это – начать проигрывание видео с нужного кадра, а потом нажать на паузу. Таким образом, задастся временной интервал. Перемещать этот интервал вперед и назад можно при помощи опций «Предыдущий кадр» и «Следующий кадр» (стрелки влево и вправо на клавиатуре). Сделать текущий кадр стартовым или финальным легко выбором соответственного пункта в меню «Редактирование».
Пользователи могут также задавать стартовый и финальный кадры путем прямого ввода номеров кадров в бокс «Свойства вывода» (Output Properties) или перемещения слайдеров начала и конца видео в окошке предпросмотра. В любом случае, разработчики QGifer рекомендуют создавать короткие видеоклипы, иначе готовая гифка получится слишком «тяжелой».В левой части интерфейса QGifer расположены различные панели редактирования, позволяющие задавать ширину и высоту GIF-изображения, добавлять и удалять поля, выполнять цветокоррекцию и опционально добавлять размытие. Пользователи порадуются возможности регулировать скорость, масштаб и, при необходимости, решать, делать ли анимацию цикличной или нет.
Созданная гифка не будет готовой без подписи, особенно если вы собираетесь использовать ее в качестве мема. Поэтому QGifer предлагает функции добавления объектов текста и картинок в анимированный GIF-ролик. Эти объекты легко меняют размер, перемещаются, применяются к одному или всем кадрам.
Примечание. Чтобы вырезать видео, которое затем использовать в QGifer, вы можете использовать видео редактор, например OpenShot или сделать это с помощью командной строки, используя MEncoder, FFmpeg (или "libav" - с помощью инструмента командной строки "avconv"). Например, чтобы вырезать первые 30 секунд видео под названием "in.avi", используя avconv, выполните следующую команду в терминале:
avconv -i in.avi -ss 00:00:00 -t 00:00:30 -c copy out.avi
В результате "out.avi" видео должно содержать только первые 30 секунд из видео "in.avi".
Или сделать это онлайн: http://online-video-cutter.com/ru/
Посмотрите это короткое обучающее видео:
Источник: Instantfundas
Удачи.
Если у вас появились вопросы, обращайтесь на наш форум: http://compizomania.54672.x6.nabble.com/
Posted by israelsexyhot










































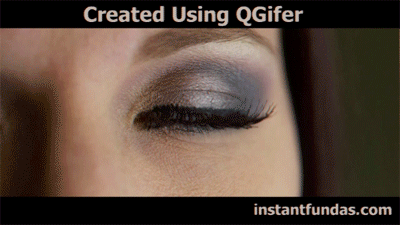
![kramer[3] kramer[3]](https://blogger.googleusercontent.com/img/b/R29vZ2xl/AVvXsEiAkBgE7QCogS3KVoBpmfv8ZnXaw0VccaVf5sAQ6EFrb7-IapDGU9UMGtSvt98qVG8oBcHynfkO76bkyjYm5gU5wO-H6b8H5Uni5l4WUIpwfcVE49JGJLVlMuevvrGlFGrQo2pm5sKEj5Y0/?imgmax=800)


