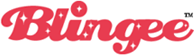Showing posts with label создания. Show all posts
MultiSystem LiveUSB Multiboot - замечательная программа для создания загрузочных флешек.
 Для создания загрузочных USB-носителей из образов CD/DVD в Ubuntu существует немало способов. Одна из самых мощных и универсальных программ для задач такого рода - MultiSystem LiveUSB Multiboot. Она очень проста в обращении, легко устанавливается на компьютер, имеет русифицированный интерфейс. Её главной отличительной особенностью является возможность легко создавать мультизагрузочные USB-носители, то есть такие, которые содержат сразу несколько образов, с возможностью выбора при загрузке. Таким образом, место на вашей флешке больше не будет пропадать даром. Из приятных особенностей следует отметить возможность безболезненного удаления ненужных образов для высвобождения места, наличие встроенных ссылок на множество дистрибутивов разного назначения, разбитых по категориям и весьма впечатляющее количество дополнительных функций, включая даже интересную возможность протестировать Live-образы на накопителе с помощью эмулятора, не выходя из системы.
Для создания загрузочных USB-носителей из образов CD/DVD в Ubuntu существует немало способов. Одна из самых мощных и универсальных программ для задач такого рода - MultiSystem LiveUSB Multiboot. Она очень проста в обращении, легко устанавливается на компьютер, имеет русифицированный интерфейс. Её главной отличительной особенностью является возможность легко создавать мультизагрузочные USB-носители, то есть такие, которые содержат сразу несколько образов, с возможностью выбора при загрузке. Таким образом, место на вашей флешке больше не будет пропадать даром. Из приятных особенностей следует отметить возможность безболезненного удаления ненужных образов для высвобождения места, наличие встроенных ссылок на множество дистрибутивов разного назначения, разбитых по категориям и весьма впечатляющее количество дополнительных функций, включая даже интересную возможность протестировать Live-образы на накопителе с помощью эмулятора, не выходя из системы.Установка MultiSystem LiveUSB Multiboot в Ubuntu:
Скопируйте и выполните в терминале следующие команды:sudo apt-add-repository 'deb http://liveusb.info/multisystem/depot all main'
wget -q http://liveusb.info/multisystem/depot/multisystem.asc -O- | sudo apt-key add -
sudo apt-get update && sudo apt-get install multisystem -y
Установка MultiSystem LiveUSB Multiboot в Linux Mint:
В Linux Mint нужно подключить репозиторий вручную: Менеджер обновлений -> Правка -> Источники приложений:1) Дополнительные репозитории -> 2) Добавить новый репозиторий -> 3) deb http://liveusb.info/multisystem/depot all main (скопировать/вставить), 4) OK, 5) Обновить кэш и закрыть Источники приложений.
Далее выполните следующие команды в терминале:
wget -q http://liveusb.info/multisystem/depot/multisystem.asc -O- | sudo apt-key add -
sudo apt-get update && sudo apt-get install multisystem -y
Использование:
Вставьте USB-носитель и убедитесь что устройство смонтировано. При запуске программы подключенное устройство должно отобразиться в окне.
Выберите нужное устройство в списке (если их несколько) и нажмите кнопку "Подтвердить".
Примечание: Программа может выдать сообщение о необходимости сменить метку USB-носителя на "Multisystem". Для этого носитель будет отмонтирован, и затем придется его переподключить (вытащить/вставить). Далее появится окно для подтверждения записи Grub2 на носитель, нажмите "Ок".
Когда установка загрузчика завершится, увидим главное окно программы (большая кнопка с глазом вызывает панель дополнительных функций):
Перетяните файл образа в нижнюю часть окна (с соответствующей надписью) или нажмите на зеленый значок со стрелкой, чтобы указать его местонахождение. После этого, в окошке терминала, будет запрошен Ваш пароль в системе. Введите его и начнется запись.
Внимание! Для записи образов Windows перейдите во вкладку Non-Free и установите все предложенные компоненты (они не могут быть включены в программу сразу по юридическим соображениям). При этом, может потребоваться время на скачивание соответствующих "официальных" архивов. После автоматического извлечения из них нужных файлов эти архивы будут удалены. При загрузке компьютера с USB-носителя, пункты, относящиеся к Windows XP, будут находиться в подменю Grub4Dos, а пункты Windows 7 - в подменю Syslinux.
UPD: На случай возможных проблем ВОТ ССЫЛКА на статью о том, как правильно отформатировать флешку. При форматировании не забываем ставить флаги boot и lba, желательно указать не пустую метку диска.
Желаю удачи.
Wednesday, 6 July 2016
Posted by israelsexyhot
Tag :
LiveUSB,
Multiboot,
MultiSystem,
Ubuntu 9,
для,
загрузочных,
замечательная,
программа,
создания,
флешек.
OpenELEC 3.2, дистрибутив для создания домашних кинотеатров
Кроме штатных возможностей XBMC, OpenELEC поддерживает ряд дополнительных функций, нацеленных на максимальное упрощение работы. Например, подготовлено специальное конфигурационное дополнение, позволяющее настроить параметры сетевого подключения, управлять параметрами LCD-экранов, разрешить или запретить автоматическую установку обновлений. При этом все манипуляции можно провести без подключения клавиатуры, только при наличии пульта дистанционного управления. Из коробки дистрибутив поддерживает такие возможности, как использование пульта дистанционного управления (возможно управление как через инфракрасный порт, так и через Bluetooth), организация совместного доступа к файлам (встроен сервер Samba), встроенный BitTorrent-клиент Transmission, автоматический поиск и подключение локальных и внешних накопителей.
Пользователю нет необходимости заботиться о поддержании системы в актуальном состоянии, т.к. в дистрибутиве используется автоматическая загрузка и установка обновлений, активируемая при подключении к глобальной сети. Предусмотрена возможность расширения функциональности дистрибутива через систему дополнений, которые устанавливаются из отдельного репозитория, развиваемого разработчиками проекта.
OpenELEC будет работать на Pentium 4 x86 и более старых компьютерах.
Наличие открытых и проприетарных драйверов для карт AMD/ATI, NVIDIA и Intel. В состав также входит большая коллекция драйверов для TV-тюнеров, проводных и беспроводных сетевых карт;
- Поддержка средств акселерации декодирования видео: Intel VAAPI, NVIDIA VDPAU, AMD XVBA (через VAAPI) и Broadcom CrystalHD;
- Дополнительные оптимизации для различных типов процессоров и чипсетов, используемых в неттопах, включая Intel Atom, AMD Fusion, NVIDIA ION и Raspberry Pi;
- Высокая скорость загрузки - дистрибутив полностью готов к работе уже через 10 секунд;
- Поддержка сетевых ФС для Windows (SMB/CIFS), MacOS (AFP), Linux (NFS/SSH/SFTP);
- Наличие встроенного NTP-сервиса для установки точного времени;
- Встроенный samba-сервер для организации доступа к локальному хранилищу;
- Поддержка проигрывания потоков с DVB-устройств и просмотра контента через IP TV;
- Возможность расширенной настройки через SSH;
- Поддержка локальных файловых систем: EXT2, EXT3, EXT4, FAT32, NTFS, HFS, HFS+, JFS, XFS и ReiserFS;
- Поддержка пультов дистанционного управления: HID (Boxee, Nyxboard), Windows MCE, ATI X10, IMON, IRTRANS, Nuvoton, Fintek, ENE eHome, ITE8x12, RedRat3, StreamZap и т.п.
Загрузить дистрибутив OpenELEC 3.2 можно по этой ссылке:
Источник: http://openelec.tv/home/what-is-openelec
Удачи.
Posted by israelsexyhot
Blingee - творческое сообщество для создания креативного фото
Создавайте классные изображения c Blingee!
Добавляйте блестки, анимацию и комментарии для персонализации ваших изображений, затем раздавайте их друзьям!
Все это бесплатно!





Это бесплатная программа, но в ней мы должны зарегистрироваться для того, чтобы получить к ней доступ. Как и в большинстве программ для редактирования фотографий и игр, Blingee имеет свою премиум-версию, которая содержит дополнительные эффекты и другие варианты обработки фотографий, в отличии от бесплатной версии.
Вот ссылка на сайт с программой Blingee: http://es.blingee.com/
Удачного вам редактирования.
Posted by israelsexyhot
Shutter — программа для создания и редактирования скриншотов
 Shutter — инструмент создания скриншотов (скриншот - снимок экрана), их редактирование и выкладывание в общий доступ.
Shutter — инструмент создания скриншотов (скриншот - снимок экрана), их редактирование и выкладывание в общий доступ.Shutter — это многофункциональная программа, позволяющая делать скриншоты окна, части экрана, всего экрана, или даже веб-сайта, потом добавлять к ниму различные эффекты, рисовать на нём, и в конце загрузить скриншот на интернет-хостинг изображений. И всё это из одного окна! http://compizomania.blogspot.com/
Все снимки опубликованные в блоге Compizomania сделаны и отредактированы именно этим замечательным инструментом под названием Shutter, что в переводе с английского - Затвор.
Вы можете возразить: "А нафига
Установка Shutter
Shutter есть в репозиториях Ubuntu, откуда вы можете установить его или выполните команду в терминале на установку:
sudo apt-get install shutter
Использование Shutter
1. Сделать снимок определённого окна.
Чтобы сделать снимок какого-то определённого окна, расположенного на вашем рабочем столе, нажмите в меню программы на кнопке с треугольничком, что расположена справа от надписи Окно и выберите его из выпадающего списка:
Сделанный скриншот сразу отобразится в окне программы, а также сохранится в вашей Домашней папке - Изображения.
Внизу окна программы есть две опции: Захватывать курсор и Задержка. Если активирована опция Захватывать курсор, то курсор будет появляться на сделанных снимках, чтобы указать конкретную точку. Задержка, это время в секундах, отсроченное перед выполнением снимка.
2. Выделение
Выделение, это снимок конкретной выделенной области на рабочем столе или открытом окне. Нажмите на кнопке Выделение в меню программы и с помощью курсора выделите прямоугольную область, которую вы хотите запечатлеть на снимке:
Когда область выделена, нажмите клавишу Enter и снимок будет сделан:
3. Снимок отдельного элемента окна
Подведите курсор в меню программы к кнопке с изображением окна, как тутже появится всплывающее извещение с пояснением к этой опции:
Думаю здесь комментарии излишни.
4. Редактирование снимков
Для редактирования того или иного снимка, его либо нужно сделать, чтобы он отобразился в окне программы, либо кликнуть в меню Файл - Открыть... и найти у вас на компьютере нужный снимок:
Когда выбранный снимок отобразится в окне пронраммы, станет активной кнопка Правка в меню. Кликните на ней для открытия окна редактора:
Окно редактора - Shutter Drawing Tool
С левой стороны находятся кнопки редактирования снимка. Подведите курсор к каждой из кнопок и в всплывающих аннотациях познакомьтесь с возможностью внесения измениний посредством той или иной кнопки.
Маркер закрашивает выбранную область снимка. Цвет закраски можно выбрать в низу окна редактора, в опции - Цвет штриха:
Нарисовать прямую линию. В этой опции вы можете изменить толщину и цвет линии в параметрах внизу окна редактра: Цвет штриха и Толщина штриха:
Нарисовать стрелку. Здесь я думаю можно пояснить только то, что цвет и толщина стрелки, как и в предыдущих опциях меняется внизу окна редактора:
Нарисовать прямоугольник и Нарисовать элипс. Иногда случается, что после того как вы нарисовали прямоугольник или элипс, они получились немного смещёнными по отношению в необходимой области. Кликните на самой верхней кнопке редактора (указана стрелкой) и затем сместите в нужное место выпоненную фигуру:
Добавить к снимку текст. При клике на кнопке с буквой А, открывается дополнительное окно для ввода текста, в котором вы можете изменить цвет и шрифт текста. Введите текст и нажмите кнопку ОК:
Если текст отобразился на снимке не совсем в нужном месте, вы также можете кликнуть на верхней кнопке редактора и переместить текст.
Цензор для скрытия приватной информации на снимке. Данная опция служит для ретуширования какой-то приватной информации, чтобы другие пользователи не могли её прочесть на снимке: имя, электронная почта, пароль и т.п.:
Размыть выбранное пространство для скрытия личных данных. Данная опция делает примерно тоже самое что и предыдущая, только в прямоугольном варианте:
Добавить авторасширяющуюся форму к этому снимку. По существу, данная опция служит для того чтобы показать на снимке последовательность каких-то действий:
Для изменения параметров данной опции кликните на круге с цифроой правой кнопкой мышки, в открывшемся дополнительном окне Свойства измните настройки на своё усмотрение и нажмите ОК.
Обрезать снимок. Данная опция служит для вырезки определённой прямоугольной области снимка, которую нужно показать. Выберите область путём перемещения курсора, подгоните её до нужных размеров со всех сторон и нажмите кнопку Обрезать:
Примечание. После выполненных действий в редакторе не забывайте нажимать кнопку Сохранить.
Если вас не устраивают выполненные действия по редактированию снимка, становится активной кнопка Отменить в меню окна редактора. Отмените предыдущее действие/действия и редактируйте вновь:
Как загрузить снимок на Публичный хостинг, FTP или Локально?
Чтобы подготовленный снимок загрузить на хостинг, FTP или Локально, кликните на кнопке Экспорт в меню основного окна Shutter, выберите нужную опцию в открывшемся окне Выгрузка/Экспорт и нажмите Загрузить:
Чтобы получить прямую ссылку для вставки в комментарии на сайте/блоге/форуме, выберите опцию Публичный хостинг, кликните Выгрузить и скопируйте ссылку:
Ну и напоследок, как может послужить Shutter для тех кто не пишет комментариев в блогах, на форумах, но ведёт переписку с друзьями и близкими по эл. почте. Выберите снимок на вашей машине из окна Shutter:
И сделайте в нём пометки с пояснениями для отправки по e-mail (Пример):
Снимок взят из интенет.
http://compizomania.blogspot.com/Удачи.
Posted by israelsexyhot