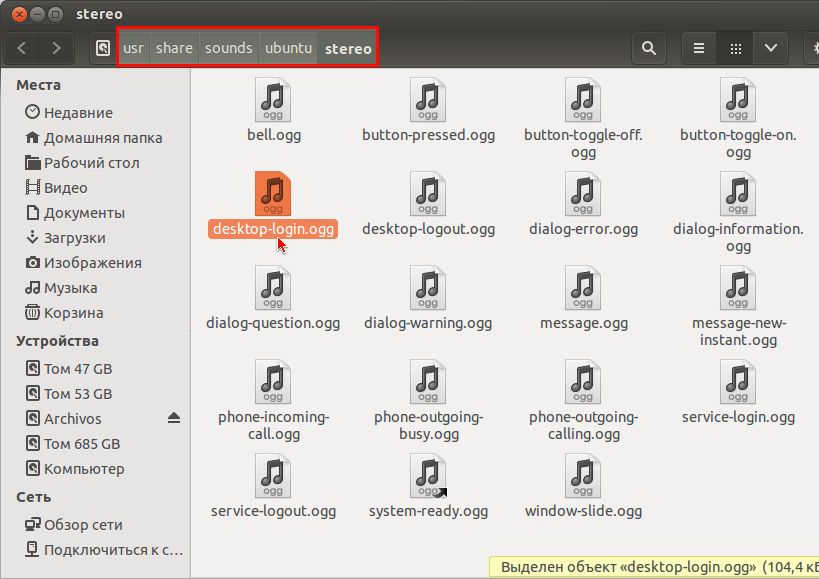Showing posts with label при. Show all posts
Как не переводить ни в какие режимы ноутбук/нетбук при закрытой крышке в Ubuntu
 В большинстве современных операционных систем, в том числе и Ubuntu, есть такая функция, как перевод ноутбука/нетбука в Спящий/Ждущий режимы при закрытой крышке компьютера, но она не всегда срабатывает правильно. Если вы не хотите при закрытой крышке переводить компьютер ни в один из режимов, а при её открытии начинать с того же места, т.е. с теми же приложениями, которые были до закрытия, то есть два способа сделать это.
В большинстве современных операционных систем, в том числе и Ubuntu, есть такая функция, как перевод ноутбука/нетбука в Спящий/Ждущий режимы при закрытой крышке компьютера, но она не всегда срабатывает правильно. Если вы не хотите при закрытой крышке переводить компьютер ни в один из режимов, а при её открытии начинать с того же места, т.е. с теми же приложениями, которые были до закрытия, то есть два способа сделать это.Первый способ
Откройте Параметры системы ->Питание и в функции Переводить в ждущий режим при бездействии через, выставьте Не переводить в ждущий режим:
Второй способ
Необходимо изменить настройки конфигурационного файла logind.conf. Для этого откройте терминал (Ctrl+Alt+T), скопируйте и выполните следующую команду:
sudo gedit /etc/systemd/logind.conf
Когда редактор с файлом откроется, найдите следующую строку:
#HandleLidSwitch=suspend
Раскомментируйте её (удалите знак решётки #) и измените suspend на ignore. Вот так:
HandleLidSwitch=ignore
У вас должно получиться как на снимке:
Сохраните файл ( Ctrl+S). И выполните команду ниже, чтобы перезагрузить системные настройки Login Manager:
sudo restart systemd-logind
Вот и все. Значение ignore сообщит системе Ubuntu не переходить в спящий или ждущий режимы, когда крышка ноутбука закрыта.
Удачи.
Wednesday, 6 July 2016
Posted by israelsexyhot
Как восстановить звук входа в систему при входе в Ubuntu 12.04/13.10/14.04
В последних релизах Ubuntu приветственный звук при включении компьютера и входе систему теперь отключен по умолчанию, т.е. он не воспроизводится, хотя звуковые файлы для этого в файловой системе остались нетронутыми.
Некоторые пользователи в комментариях данного блога спрашивали: "Как вернуть приветствие при входе в систему, а ещё лучше установить для этой цели свой звуковой файл?"
В этой короткой инструкции я попытаюсь просто объяснить, как это можно сделать.
Откройте папку stereo в Nautilus по адресу: Файловая система /usr/share/sounds/ubuntu/stereo или выполните команду в терминале:Некоторые пользователи в комментариях данного блога спрашивали: "Как вернуть приветствие при входе в систему, а ещё лучше установить для этой цели свой звуковой файл?"
В этой короткой инструкции я попытаюсь просто объяснить, как это можно сделать.
nautilus /usr/share/sounds/ubuntu/stereo
За воспроизведение приветствия при входе в систему отвечает звуковой файл desktop-login.ogg, как показано на верхнем снимке или прослушайте другие файлы, из имеющихся в наличии и выберите подходящий для вас.
2. Далее откройте программу Автоматически запускаемые приложения, нажмите кнопку Добавить, в поле Имя введите Звуковое приветствие (или другое название на ваше усмотрение), в поле Команда скопируйте/вставьте /usr/bin/canberra-gtk-play --id="desktop-login" --description="GNOME Login" Как показано на снимке:
Примечание 1. Если вы выбрали другой файл из имеющихся в наличии, в команде на запуск нужно заменить его название с desktop-login на выбранный вами. Например я выбрал файл service-login.ogg, тогда команда для вставки в Автоматически запускаемые приложения примет следующий вид:
/usr/bin/canberra-gtk-play --id="service-login" --description="GNOME Login"
3. Теперь откройте программу Звук в Параметры системы:
И убедитесь, что Звуковые эффекты включены:
4. Остаётся перезагрузить компьютер, чтобы убедиться в звуковом приветствии при входе в систему.
В случае если вас не устраивают имеющиеся звуковые файлы и вы бы хотели добавить свой звуковой файл, то для этого нужно найти в сети короткий по звучанию звуковой файл приветствия, обязательно с расширением .ogg, переместить его в папку stereo, а затем добавить его название в команду, как описано в Примечании 1.
Примечание 2. Если у вас есть звуковой файл, который вы хотите слышать при входе в систему, но он в другом формате, то сонвертировать его в формат .ogg можно в приложении FF Multi Converter или в любом другом, которое имеется у вас "под рукой".
Удачи.
Posted by israelsexyhot
Как отменить запрос пароля при выполнении команды sudo в Ubuntu
Многие пользователи, особенно только что перешедшие с Windows на Linux с раздражением относятся к вводу пароля администратора после выполнения терминальной команды с sudo. Прежде всего давайте разберём для чего вообще вводить пароль при выполнении команд в терминале от имени администратора системы, т.е. с sudo.
Я в одной из статей о строении файловой системы Ubuntu уже пояснял по поводу ввода пароля. Повторюсь ещё раз, т.к. вопрос это достаточно серьёзный и требует чтобы пользователь не только раздражался, но и понимал для чего нужен пароль. http://compizomania.blogspot.com/
1. Когда вы устанавливали систему Linux/Ubuntu на своём компьютере, на одном из шагов вам было предложено ввести имя администратора и пароль, иначе вы не могли бы продвинуться дальше в установке. Это одно из неотъемлемых условий систем Linux, а не только Ubuntu. Делается это в целях вашей же защиты, т.к. файловая система находится в свободном доступе и если систему не защитить паролем, а компьютером будет управлять другое лицо (друг/подруга, родственник и т.д.), то это лицо по незнанию, а может быть и злому умыслу сможет беспрепятственно войти в файловую систему, и изменить конфигурационные файлы, вследствие чего система может быть неработоспособной, тогда вы возможно потеряете какие-то очень важные данные/файлы, т.к. систему нужно будет переустанавливать. Думаю я достаточно понятно объяснил ситуацию с необходимостью пароля администратора.
2. Теперь рассмотрим ситуацию кода у компьютера только один хозяин, он же администратор системы, который вводил свои данные и пароль во время установки системы. В данном случае имеется ввиду, что никому другому вы не доверяете или просто вашим компьютером не может воспользоваться другое лицо в ваше отсутствие.
В данном случае вы, как администратор и единственный пользователь можете отказаться от ввода пароля (на свой страх и риск), изменив конфигурационный файл sudo.
Делается это следующим образом
Откройте терминал (Ctrl+Alt+T) и выполните следующую команду на редактирование файла:
sudo gedit /etc/sudoers
Когда откроется редактор с файлом, после строки %sudo ALL=(ALL:ALL) ALL добавьте следующее:
администратор ALL=(ALL) NOPASSWD: ALL
Только вместо администратор измените на своё имя, которое вы вводили при установке системы. У вас должно получится примерно как на снимке:
Сохраните файл (Ctrl+S) и закройте редактор.
А теперь выполните следующую команду в терминале, чтобы убедиться в отмене пароля:
sudo apt-get update
Вот и всё. Теперь вам не нужно вводить пароль при выполнении терминальной команды с sudo. Но будьте осторожны!
http://compizomania.blogspot.com/
Удачи.
Я в одной из статей о строении файловой системы Ubuntu уже пояснял по поводу ввода пароля. Повторюсь ещё раз, т.к. вопрос это достаточно серьёзный и требует чтобы пользователь не только раздражался, но и понимал для чего нужен пароль. http://compizomania.blogspot.com/
1. Когда вы устанавливали систему Linux/Ubuntu на своём компьютере, на одном из шагов вам было предложено ввести имя администратора и пароль, иначе вы не могли бы продвинуться дальше в установке. Это одно из неотъемлемых условий систем Linux, а не только Ubuntu. Делается это в целях вашей же защиты, т.к. файловая система находится в свободном доступе и если систему не защитить паролем, а компьютером будет управлять другое лицо (друг/подруга, родственник и т.д.), то это лицо по незнанию, а может быть и злому умыслу сможет беспрепятственно войти в файловую систему, и изменить конфигурационные файлы, вследствие чего система может быть неработоспособной, тогда вы возможно потеряете какие-то очень важные данные/файлы, т.к. систему нужно будет переустанавливать. Думаю я достаточно понятно объяснил ситуацию с необходимостью пароля администратора.
2. Теперь рассмотрим ситуацию кода у компьютера только один хозяин, он же администратор системы, который вводил свои данные и пароль во время установки системы. В данном случае имеется ввиду, что никому другому вы не доверяете или просто вашим компьютером не может воспользоваться другое лицо в ваше отсутствие.
В данном случае вы, как администратор и единственный пользователь можете отказаться от ввода пароля (на свой страх и риск), изменив конфигурационный файл sudo.
Делается это следующим образом
Откройте терминал (Ctrl+Alt+T) и выполните следующую команду на редактирование файла:
sudo gedit /etc/sudoers
Когда откроется редактор с файлом, после строки %sudo ALL=(ALL:ALL) ALL добавьте следующее:
администратор ALL=(ALL) NOPASSWD: ALL
Только вместо администратор измените на своё имя, которое вы вводили при установке системы. У вас должно получится примерно как на снимке:
Сохраните файл (Ctrl+S) и закройте редактор.
А теперь выполните следующую команду в терминале, чтобы убедиться в отмене пароля:
sudo apt-get update
Вот и всё. Теперь вам не нужно вводить пароль при выполнении терминальной команды с sudo. Но будьте осторожны!
http://compizomania.blogspot.com/
Удачи.
Как автоматически приглушить звук плеера при входящем звонке Skype в Ubuntu/Linux Mint
По умолчанию в Ubuntu/Linux Mint, при воспроизведении музыки в плеерах: Rhythmbox, Audacious, Banshee и пр., а также Totem (Видео) при входящем звонке Skype, звук продолжает воспроизводится даже после ответа на вызов, хотя в Skype 5 (Windows) автоматически уменьшается звук во время вызова.
Как с этим бороться в Linux?
В Linux PulseAudio имеет функцию, которая позволяет приглушить звук плеера при входящем вызове, но она не включена по умолчанию, по крайней мере в Ubuntu/Linux Mint.
Чтобы задействовать данную функцию в Ubuntu/Linux Mint, необходимо сделать следующее:
Подключение модуля в Ubuntu 14.10/14.04 и Linux Mint 17, откройте терминал (Ctrl+Alt+T), скопируйте и выполните следующую команду:
pactl load-module module-role-cork
Для Ubuntu 12.04/Linux Mint 13 выполните в терминале эту команду:
pactl load-module module-cork-music-on-phone
Чтобы данная функция была активирована после входа в систему, необходимо открыть файл default.pa на редактирование следующей командой:
sudo gedit /etc/pulse/default.pa
И в конце файла default.pa скопировать/вставить строку:
Для Ubuntu 14.10/14.04 и Linux Mint 17:
load-module module-role-cork
Для Ubuntu 12.04/Linux Mint 13:
load-module module-cork-music-on-phone
Сохраните файл и закройте редактор.
А теперь включите плеер и сделайте пробный звонок Skype, чтобы убедиться, что подключённая функция задействована, и звук плеера отключается, хотя плеер продолжает работать.
Примечание. К сожалению подключение данной функции не срабатывает автоматически в браузерах при воспроизведении звука. Т.е. если вы смотрите фильм или слушаете музыку в любом из браузеров: Firefox, Gooogle Chrome, Chromium и т.п., при входящем звонке Skype, звук продолжает воспроизводится.
Удачи.
Как с этим бороться в Linux?
В Linux PulseAudio имеет функцию, которая позволяет приглушить звук плеера при входящем вызове, но она не включена по умолчанию, по крайней мере в Ubuntu/Linux Mint.
Чтобы задействовать данную функцию в Ubuntu/Linux Mint, необходимо сделать следующее:
Подключение модуля в Ubuntu 14.10/14.04 и Linux Mint 17, откройте терминал (Ctrl+Alt+T), скопируйте и выполните следующую команду:
pactl load-module module-role-cork
Для Ubuntu 12.04/Linux Mint 13 выполните в терминале эту команду:
pactl load-module module-cork-music-on-phone
Чтобы данная функция была активирована после входа в систему, необходимо открыть файл default.pa на редактирование следующей командой:
sudo gedit /etc/pulse/default.pa
И в конце файла default.pa скопировать/вставить строку:
Для Ubuntu 14.10/14.04 и Linux Mint 17:
load-module module-role-cork
Для Ubuntu 12.04/Linux Mint 13:
load-module module-cork-music-on-phone
Сохраните файл и закройте редактор.
А теперь включите плеер и сделайте пробный звонок Skype, чтобы убедиться, что подключённая функция задействована, и звук плеера отключается, хотя плеер продолжает работать.
Примечание. К сожалению подключение данной функции не срабатывает автоматически в браузерах при воспроизведении звука. Т.е. если вы смотрите фильм или слушаете музыку в любом из браузеров: Firefox, Gooogle Chrome, Chromium и т.п., при входящем звонке Skype, звук продолжает воспроизводится.
Удачи.
Tuesday, 5 July 2016
Posted by israelsexyhot
Tag :
Mint,
Skype,
Ubuntu 5,
Ubuntu/Linux,
автоматически,
входящем,
звонке,
звук,
Как,
плеера,
при,
приглушить
Как исправить ошибку при обновлении источников "W: Не удалось получить http://dl.google.com/..." в Ubuntu/Debian
После выхода Google Chrome 49 без поддержки систем 32-bit для Linux, пользователи дистрибутивов Ubuntu/Debian 64-bit при обновлении источников приложений стали получать ошибку: "W: Не удалось получить http://dl.google.com/linux/chrome/deb/dists/stable/Release Невозможно найти ожидаемый элемент «main/binary-i386/Packages» в файле Release (некорректная запись в sources.list или файл)
E: Некоторые индексные файлы не скачались. Они были проигнорированы или вместо них были использованы старые версии."
Чтобы исправить эту ошибку в 64-битных системах Ubuntu/Debian, в репозитории необходимо добавить архитектуру [arch=amd64] после deb в /etc/apt/sources.list.d/google-chrome.list и /opt/google/chrome/cron/google-chrome files, который генерирует список файлов.
Чтобы сделать это автоматически, необходимо выполнить следующие команды в терминале:
sudo sed -i -e 's/deb http/deb [arch=amd64] http/' "/etc/apt/sources.list.d/google-chrome.list"
sudo sed -i -e 's/deb http/deb [arch=amd64] http/' "/opt/google/chrome/cron/google-chrome"
А затем сделайте обновление пакетной базы следующей командой:
sudo apt update
Код ошибки больше не должен повторяться:
Пользователям систем Ubuntu/Debian 32-bit, рекомендовано удалить репозиторий и браузер Google Chrome, так как он не будет больше получать какие-либо обновления безопасности для системы:
sudo rm /etc/apt/sources.list.d/google-chrome.list
sudo apt-get remove google-chrome
Источник: http://www.webupd8.org/
P.S. Если вы привыкли к браузеру Google Chrome, его можно заменить одним из альтернативных браузеров, основанных на движке Chromium (как и Google Chrome). Почитайте об этом ЗДЕСЬ.
Удачи.
E: Некоторые индексные файлы не скачались. Они были проигнорированы или вместо них были использованы старые версии."
Чтобы исправить эту ошибку в 64-битных системах Ubuntu/Debian, в репозитории необходимо добавить архитектуру [arch=amd64] после deb в /etc/apt/sources.list.d/google-chrome.list и /opt/google/chrome/cron/google-chrome files, который генерирует список файлов.
Чтобы сделать это автоматически, необходимо выполнить следующие команды в терминале:
sudo sed -i -e 's/deb http/deb [arch=amd64] http/' "/etc/apt/sources.list.d/google-chrome.list"
sudo sed -i -e 's/deb http/deb [arch=amd64] http/' "/opt/google/chrome/cron/google-chrome"
А затем сделайте обновление пакетной базы следующей командой:
sudo apt update
Код ошибки больше не должен повторяться:
Пользователям систем Ubuntu/Debian 32-bit, рекомендовано удалить репозиторий и браузер Google Chrome, так как он не будет больше получать какие-либо обновления безопасности для системы:
sudo rm /etc/apt/sources.list.d/google-chrome.list
sudo apt-get remove google-chrome
Источник: http://www.webupd8.org/
P.S. Если вы привыкли к браузеру Google Chrome, его можно заменить одним из альтернативных браузеров, основанных на движке Chromium (как и Google Chrome). Почитайте об этом ЗДЕСЬ.
Удачи.
Posted by israelsexyhot
Tag :
http//dl.google.com/...,
Ubuntu 1,
Ubuntu/Debian,
исправить,
источников,
Как,
Не,
обновлении,
ошибку,
получить,
при,
удалось