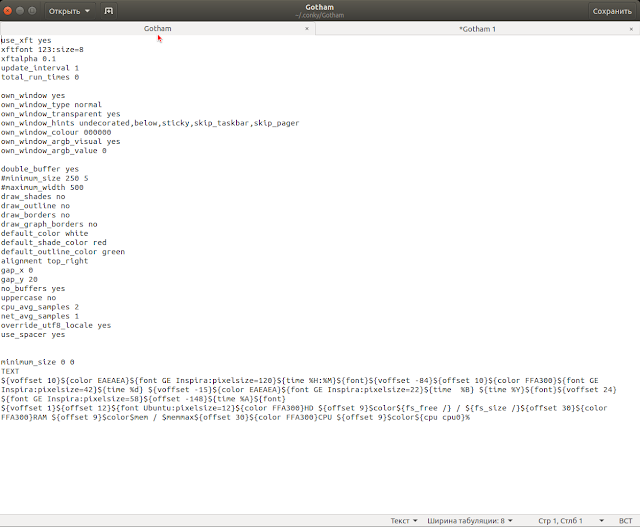Showing posts with label Conky. Show all posts
Установить Менеджер Conky в Ubuntu/Linux Mint
Менеджер Conky последней версии 1.1 представляет собой графический интерфейс, который позволяет легко управлять конфигурациями Conky, а также выбрать одну из 7-ми предложенных тем.
Conky представляет собой легкий, настраиваемый системный монитор, который отображает различную информацию на рабочем столе.
Ниже вы можете просмотреть темы Conky включённые в Менеджер Conky 1.1:
CPU Panel
Cowon Conky
Golg&Grey
Gotham
MaxConky (Black, Red, Green)
Установка Менеджера Conky в Ubuntu/Linux Mint
Откройте терминал (Ctrl+Alt+T), скопируйте и выполните эту последовательность команд:
sudo apt-add-repository -y ppa:teejee2008/ppa
sudo apt-get update
sudo apt-get install conky-manager
После установки вы найдёте Менеджер Conky в программах Стандартные или поиском а меню Даш:
В вкладке Темы выберите одну из семи предложенных тем и виджет сразу отобразится на рабочем столе:
Вкладка Edit отвечает за редактирование того или иного виджета Conky и его расположение на рабочем столе:
Для автоматического запуска виджета при входе в систему активируйте соответствующий пункт в вкладке Options:
Примечание. Если вас не устроили какие-то настройки в Менеджере Conky, вы можете это сделать дополнительно, открыв папку conky-manager, которая находится в Домашней папке, выбрать виджет и открыть на редактирование конфигурационный файл (пример):
Удачи.
Если у вас появились вопросы, обращайтесь на наш форум: http://compizomania.54672.x6.nabble.com/
Wednesday, 6 July 2016
Posted by israelsexyhot
Менеджер Conky обновился до версии 1.2 с добавлением 4 новых тем и функций конфигурации

Я уже писал недавно об установке Менеджера Conky 1.1 здесь. Теперь он обновился до версии 1.2 с добавлением новых функций настройки виджетов и четырёх новых тем.
Изменения в Менеджере Conky 1.2:
новая опция для изменения формата времени (12hr/24hr);
новая опция для изменения сетевых интерфейсов (WiFi/LAN);
новый значок приложения;
добавлена кнопка Show Desktop, чтобы минимизировать все окна и увидеть изменения, внесенные в выбранной конфигурации Conky.
добавлена возможность импортировать пакет с темой Conky в вкладке Options;
добавлены четыре новые темы: Conky LSD, Conky MIUI, Conky Seamod и Conky Venti-Color.
Вот новые темы добавленные в последней версии Conky Manager 1.2:
Для получения дополнительной конфигурации Conky вы можете скачать обновления Deluxe Conky Pack by Jesse Avalos - добавить пакет Conky Manager (убедитесь, что у вас установлена последняя версия), в вкладке Options, нажмите на кнопке Import Conky Manager Theme Pack и выберите скачанный Deluxe_Conky_Theme_Pack.cmtp.7z:
Установка Менеджера Conky 1.2 в Ubuntu/Linux Mint
Если у вас ранее был установлен Менеджер Conky 1.1, то нужно только обновить систему, где среди прочих обновлений будет и обновление Менеджера Conky до версии 1.2.
Для тех кто устанавливает впервые, выполните следующие команды в терминале:
sudo apt-add-repository -y ppa:teejee2008/ppa
sudo apt-get update
sudo apt-get install conky-manager
После установки вы найдёте Менеджер Conky в программах Стандартные или поиском а меню Даш:
Удачи.
Если у вас появились вопросы, обращайтесь на наш форум: http://compizomania.54672.x6.nabble.com/
Posted by israelsexyhot
Установить виджет 4CTiles v2 Conky на рабочий стол Ubuntu и производные
Виджет 4CTiles v2 Conky совместим практически с любым окружением рабочего стола, включая KDE и GNOME.
Виджет небольшой и прекрасно смотрится на рабочем столе, отображая в своих окнах: текущую дату и время; погоду в вашем городе; информацию о системе и новости Google (бегущая строка).
Установка виджета 4CTiles v2 Conky
Прежде чем приступить к установке самого виджета, необходимо установить сопутствующие пакеты, но имеющие важное значение, следующей командой в терминале:
sudo apt-get install conky-all curl python-feedparser
Далее загрузите zip файл с виджетом с ЭТОЙ страницы и распакуйте его в Домашнюю папку.
Прежде чем запустить виджет 4CTiles v2 Conky, необходимо чтобы он отображал вашу местность в погодном окне. Для этого нужно подключиться к интернет-порталу Yahoo Weather и ввести имя вашей местности в строке поиска, для определения zip-кода:
Примечание. На снимке пример нахождения zip-кода моей местности. У вас должен быть свой.
Когда zip-код найден, откройте Домашнюю папку, нажмите сочетание клавиш Ctrl+H, для показа скрытых файлов, перейдите в папку .Conky и откройте файл weather_now на редактирование:
И измените на свой код в строке: "http://weather.yahooapis.com/forecastrss?w=774508&u=c":
Сохраните файл и закройте редактор.
Теперь можно запустить виджет следующими командами в терминале:
cd ~/.conky
chmod +x conkystart.sh
./conkystart.sh
Чтобы виджет запускался при входе в систему, его необходимо прописать в Автоматически запускаемые приложения следующим образом: В поле Имя введите Conky, а в поле Команда - sh "/home/vladimir/.conky/conky-startup.sh", только vladimir в команде измените на своё, которое вы вводили при регистрации, во время установки системы, т.е. имя вашей Домашней папки /home:
Вы можете сделать изменения в виджете на своё усмотрение в конфигурационных файлах .Conky (изменить цвет окна/текста, удалить/не показывать окно и пр.): news; system; time и weather_now:
Вот такой виджет 4CTiles v2 получился у меня, только уже не 4CTiles, а 3CTiles, т.к. я удалил окно с бегущей строкой Google (чтобы не мельтешило перед глазами):
Сайт разработчика с инстркциями
Удачи.
Виджет небольшой и прекрасно смотрится на рабочем столе, отображая в своих окнах: текущую дату и время; погоду в вашем городе; информацию о системе и новости Google (бегущая строка).
Установка виджета 4CTiles v2 Conky
Прежде чем приступить к установке самого виджета, необходимо установить сопутствующие пакеты, но имеющие важное значение, следующей командой в терминале:
sudo apt-get install conky-all curl python-feedparser
Далее загрузите zip файл с виджетом с ЭТОЙ страницы и распакуйте его в Домашнюю папку.
Прежде чем запустить виджет 4CTiles v2 Conky, необходимо чтобы он отображал вашу местность в погодном окне. Для этого нужно подключиться к интернет-порталу Yahoo Weather и ввести имя вашей местности в строке поиска, для определения zip-кода:
Примечание. На снимке пример нахождения zip-кода моей местности. У вас должен быть свой.
Когда zip-код найден, откройте Домашнюю папку, нажмите сочетание клавиш Ctrl+H, для показа скрытых файлов, перейдите в папку .Conky и откройте файл weather_now на редактирование:
И измените на свой код в строке: "http://weather.yahooapis.com/forecastrss?w=774508&u=c":
Сохраните файл и закройте редактор.
Теперь можно запустить виджет следующими командами в терминале:
cd ~/.conky
chmod +x conkystart.sh
./conkystart.sh
Чтобы виджет запускался при входе в систему, его необходимо прописать в Автоматически запускаемые приложения следующим образом: В поле Имя введите Conky, а в поле Команда - sh "/home/vladimir/.conky/conky-startup.sh", только vladimir в команде измените на своё, которое вы вводили при регистрации, во время установки системы, т.е. имя вашей Домашней папки /home:
Вы можете сделать изменения в виджете на своё усмотрение в конфигурационных файлах .Conky (изменить цвет окна/текста, удалить/не показывать окно и пр.): news; system; time и weather_now:
Вот такой виджет 4CTiles v2 получился у меня, только уже не 4CTiles, а 3CTiles, т.к. я удалил окно с бегущей строкой Google (чтобы не мельтешило перед глазами):
Сайт разработчика с инстркциями
Удачи.
Tuesday, 5 July 2016
Posted by israelsexyhot
Как создать свой виджет Conky на рабочий стол Ubuntu
Чем мне нравится Linux, так это тем, что в нём можно всё настроить под себя любимого. Чего не позволяют закрытые системы Window или MacOS X.
В этой статье я хочу поделиться с вами, как можно создать свой виджет Conky на рабочий стол.
Как известно, во многих дистрибутивах основанных на Ubuntu: Linux Mint; Kubuntu и прочих, предустановлены различные виджеты рабочего стола, в которых отображаются часы, данные о компьютере и системе, погода и пр. Но в Ubuntu таких виджетов нет. Хотя кто-то может возразить, что есть в репозиториях Ubuntu программа под названием - Screenlets и в ней всё это есть. Да, действительно есть, но все скринлеты или виджеты в этой программе устаревшие и довольно неприглядно выглядят на рабочем столе. Поэтому я решил создать свой компактный виджет, который бы отображал всё что мне нужно и в тоже время смотрелся симпатично.
К сожалению я не разработчик и не умею писать программы, но как упоминалось выше, Linux позволяет пользователю делать изменения в конфигурационных файлах того или иного приложения. Поэтому я взял за основу один из виджетов Менеджера Conky и "заточил" его под собственные нужды.
Итак, если вы хотите создать подобный виджет и у вас ещё не установлен Менеджер Conky, установите его в терминале следующими командами в Ubuntu/Linux Mint :
sudo apt-add-repository -y ppa:teejee2008/ppa
sudo apt-get update
sudo apt-get install conky-manager
По окончании установки откройте Менеджер Conky из системного меню:
Когда откроется окно менеджера, попробуйте различные виджеты, возможно вам понравится какой-то из представленных и не нужно будет ни чего переконфигурировать. Активируйте виджет (поставите флажок) и он тут же отобразится на рабочем столе:
В настройках виджета вы можете измнить: расположение на рабочем столе, транспарентность (прозрачность), время и т.д.
Мне ни один из представленных виджетов не понравился. Одни ввиду громоздкости, другие не отображали всего того, чего мне хотелось бы, поэтому я взял за основу виджет Gotham, открыл конфигурационный файл и стал изменять его на свой лад, добавляя в него из других конфигов виджетов дополнительные параметры.
Для открытия конфигурационного файла виджета, активируйте его и нажмите на значок с изображением карандаша в меню окна:
В параметре TEXT, это то что отображается виджетом на рабочем столе, можно изменить на своё усмотрение: color (цвет текста); pixelsize (размер цифр и текста); font (шрифт); time %A; %B; %Y на %a; %b; %y, добавлять пробелы между строк, а так же открыть конфиги других виджетов копировать из них и вставлять в свой нужные параметры.
Можно сказать "непаханое поле" для творческой деятельности без каких-либо знаний в программировании.
Один совет. Делайте изменения постепенно. Изменили, к примеру, параметр color, нажмите дважды в меню редактора кнопку Сохранить (в Ubuntu 16.04 достаточно нажать один раз), как тут же изменения вступят в силу в самом виджете на рабочем столе. Не понравилось изменение, кнопка - Отменить, затем Сохранить и настройка вернётся в прошлое состояние в редакторе и виджете.
Примечание. В Ubuntu 16.04, чтобы отменить изменения, ПКМ (правый клик мышки) на любом месте редактора и в контекстном меню выберите функцию Отменить.
Если у вас что-то не получается или просто нет желания делать настройки самостоятельно, можете скопировать настройки моего отредактированного виджета, который отображён на самом первом снимке этой статьи. Для этого откройте конфигурационный файл виджета Gotham, удалите полностью его содержание и скопируйте/вставьте в него следующее:
#==============================================================================
# conkyrc_Gotham
# Дата : 24/12/2015
# Автор : Владимир Долгирев
# Версия : v0.1
#==============================================================================
use_xft yes
xftfont 123:size=8
xftalpha 0.1
update_interval 1
total_run_times 0
own_window yes
own_window_type normal
own_window_transparent yes
own_window_hints undecorated,below,sticky,skip_taskbar,skip_pager
own_window_colour 000000
own_window_argb_visual yes
own_window_argb_value 0
double_buffer yes
draw_shades no
draw_outline no
draw_borders no
draw_graph_borders no
default_color white
default_shade_color red
default_outline_color green
alignment top_right
gap_x 20
gap_y 40
no_buffers yes
uppercase no
cpu_avg_samples 2
net_avg_samples 1
override_utf8_locale yes
use_spacer yes
minimum_size 0 0
TEXT
#часы, минуты, секунды
${color EAEAEA}${font serif:size=30}${time %H:%M:%S}
#день недели, число, месяц и год
${color EAEAEA}${font serif:size=14}${time %A} ${font serif:size=14}${color FFA300}${time %d} ${color EAEAEA}${font serif:size=14}${time %b} ${time %Y}г.
${color FFA300}${font freeserif:size=10}
система: Ubuntu 16.04; $machine
ядро: $sysname $kernel
оперативная память: ${memperc}% $mem / $memmax
компьютер: $nodename
домашняя папка: $HOME
время работы: $UPTIME
#погода
${color EAEAEA}${font serif:size=14}Погода в Севилье
#==============================================================================
Измените в параметре Погода в Севилье на свой горд/местность вместо Севилья и название своей системы вместо Ubuntu 16.04:
А затем нажмите кнопку Сохранить.
Чтобы созданный виджет отображался при входе в систему, в настройках виджета нужно активировать данную функцию:
Если вы заметили на снимке отображается ещё и погода. Но это другой виджет - Gis Weather.
Установка виджета GisWeather
Откройте терминал (Ctrl+Alt+T), скопируйте и выполните следующие команды:
sudo add-apt-repository ppa:noobslab/apps
sudo apt-get update
sudo apt-get install gis-weather
В Ubuntu 16.04 установить GisWeather следующей командой:
cd /tmp; wget http://downloads.sourceforge.net/project/gis-weather/gis-weather/0.8.0/gis-weather_0.8.0_all.deb; sudo dpkg -i gis-weather_0.8.0_all.deb
По окончании установки вы найдёте GisWeather в программах Стандартные или поиском в меню:
Посмотрите как его настроить для своей местности ЗДЕСЬ.
После того как вы определили свою местность в виджете, настройте его следующим образом в Параметры:
А также правый клик на виджете и в контекстном меню сделайте следующие изменения:
И последнее. Захватите вижет Gis Weather, подтащите его к нижней части созданного виджета Conky и зафиксируйте позицию, чтобы два виджета составляли одно целое на рабочем столе.
Вот и всё. У вас примерно должно получиться как на снимке:
P.S. Если у кого-то получилось настроить более эффектно виджет Conky совместно с погодным виджетом, поделитесь его снимком в комментариях.
Удачи.
В этой статье я хочу поделиться с вами, как можно создать свой виджет Conky на рабочий стол.
Как известно, во многих дистрибутивах основанных на Ubuntu: Linux Mint; Kubuntu и прочих, предустановлены различные виджеты рабочего стола, в которых отображаются часы, данные о компьютере и системе, погода и пр. Но в Ubuntu таких виджетов нет. Хотя кто-то может возразить, что есть в репозиториях Ubuntu программа под названием - Screenlets и в ней всё это есть. Да, действительно есть, но все скринлеты или виджеты в этой программе устаревшие и довольно неприглядно выглядят на рабочем столе. Поэтому я решил создать свой компактный виджет, который бы отображал всё что мне нужно и в тоже время смотрелся симпатично.
К сожалению я не разработчик и не умею писать программы, но как упоминалось выше, Linux позволяет пользователю делать изменения в конфигурационных файлах того или иного приложения. Поэтому я взял за основу один из виджетов Менеджера Conky и "заточил" его под собственные нужды.
Итак, если вы хотите создать подобный виджет и у вас ещё не установлен Менеджер Conky, установите его в терминале следующими командами в Ubuntu/Linux Mint :
sudo apt-add-repository -y ppa:teejee2008/ppa
sudo apt-get update
sudo apt-get install conky-manager
По окончании установки откройте Менеджер Conky из системного меню:
Когда откроется окно менеджера, попробуйте различные виджеты, возможно вам понравится какой-то из представленных и не нужно будет ни чего переконфигурировать. Активируйте виджет (поставите флажок) и он тут же отобразится на рабочем столе:
В настройках виджета вы можете измнить: расположение на рабочем столе, транспарентность (прозрачность), время и т.д.
Мне ни один из представленных виджетов не понравился. Одни ввиду громоздкости, другие не отображали всего того, чего мне хотелось бы, поэтому я взял за основу виджет Gotham, открыл конфигурационный файл и стал изменять его на свой лад, добавляя в него из других конфигов виджетов дополнительные параметры.
Для открытия конфигурационного файла виджета, активируйте его и нажмите на значок с изображением карандаша в меню окна:
В параметре TEXT, это то что отображается виджетом на рабочем столе, можно изменить на своё усмотрение: color (цвет текста); pixelsize (размер цифр и текста); font (шрифт); time %A; %B; %Y на %a; %b; %y, добавлять пробелы между строк, а так же открыть конфиги других виджетов копировать из них и вставлять в свой нужные параметры.
Можно сказать "непаханое поле" для творческой деятельности без каких-либо знаний в программировании.
Один совет. Делайте изменения постепенно. Изменили, к примеру, параметр color, нажмите дважды в меню редактора кнопку Сохранить (в Ubuntu 16.04 достаточно нажать один раз), как тут же изменения вступят в силу в самом виджете на рабочем столе. Не понравилось изменение, кнопка - Отменить, затем Сохранить и настройка вернётся в прошлое состояние в редакторе и виджете.
Примечание. В Ubuntu 16.04, чтобы отменить изменения, ПКМ (правый клик мышки) на любом месте редактора и в контекстном меню выберите функцию Отменить.
Если у вас что-то не получается или просто нет желания делать настройки самостоятельно, можете скопировать настройки моего отредактированного виджета, который отображён на самом первом снимке этой статьи. Для этого откройте конфигурационный файл виджета Gotham, удалите полностью его содержание и скопируйте/вставьте в него следующее:
#==============================================================================
# conkyrc_Gotham
# Дата : 24/12/2015
# Автор : Владимир Долгирев
# Версия : v0.1
#==============================================================================
use_xft yes
xftfont 123:size=8
xftalpha 0.1
update_interval 1
total_run_times 0
own_window yes
own_window_type normal
own_window_transparent yes
own_window_hints undecorated,below,sticky,skip_taskbar,skip_pager
own_window_colour 000000
own_window_argb_visual yes
own_window_argb_value 0
double_buffer yes
draw_shades no
draw_outline no
draw_borders no
draw_graph_borders no
default_color white
default_shade_color red
default_outline_color green
alignment top_right
gap_x 20
gap_y 40
no_buffers yes
uppercase no
cpu_avg_samples 2
net_avg_samples 1
override_utf8_locale yes
use_spacer yes
minimum_size 0 0
TEXT
#часы, минуты, секунды
${color EAEAEA}${font serif:size=30}${time %H:%M:%S}
#день недели, число, месяц и год
${color EAEAEA}${font serif:size=14}${time %A} ${font serif:size=14}${color FFA300}${time %d} ${color EAEAEA}${font serif:size=14}${time %b} ${time %Y}г.
${color FFA300}${font freeserif:size=10}
система: Ubuntu 16.04; $machine
ядро: $sysname $kernel
оперативная память: ${memperc}% $mem / $memmax
компьютер: $nodename
домашняя папка: $HOME
время работы: $UPTIME
#погода
${color EAEAEA}${font serif:size=14}Погода в Севилье
#==============================================================================
Измените в параметре Погода в Севилье на свой горд/местность вместо Севилья и название своей системы вместо Ubuntu 16.04:
А затем нажмите кнопку Сохранить.
Чтобы созданный виджет отображался при входе в систему, в настройках виджета нужно активировать данную функцию:
Если вы заметили на снимке отображается ещё и погода. Но это другой виджет - Gis Weather.
Установка виджета GisWeather
Откройте терминал (Ctrl+Alt+T), скопируйте и выполните следующие команды:
sudo add-apt-repository ppa:noobslab/apps
sudo apt-get update
sudo apt-get install gis-weather
В Ubuntu 16.04 установить GisWeather следующей командой:
cd /tmp; wget http://downloads.sourceforge.net/project/gis-weather/gis-weather/0.8.0/gis-weather_0.8.0_all.deb; sudo dpkg -i gis-weather_0.8.0_all.deb
По окончании установки вы найдёте GisWeather в программах Стандартные или поиском в меню:
Посмотрите как его настроить для своей местности ЗДЕСЬ.
После того как вы определили свою местность в виджете, настройте его следующим образом в Параметры:
А также правый клик на виджете и в контекстном меню сделайте следующие изменения:
И последнее. Захватите вижет Gis Weather, подтащите его к нижней части созданного виджета Conky и зафиксируйте позицию, чтобы два виджета составляли одно целое на рабочем столе.
Вот и всё. У вас примерно должно получиться как на снимке:
P.S. Если у кого-то получилось настроить более эффектно виджет Conky совместно с погодным виджетом, поделитесь его снимком в комментариях.
Удачи.