Showing posts with label сделать. Show all posts
Как сделать анимированную аватарку/картинку в Ubuntu/linux Mint
Формат GIF широко используется в глобальной сети, но теперь его главная роль – эффектные аватарки, забавные картинки, так называемые гифки-реакции, которые в огромном количестве можно встретить в социальных сетях и на форумах.
Большинство анимированных GIF аватарок/картинок созданы из видеоклипов.
Картинка в формате GIF
QGifer – один из таких практически идеальных конвертеров видео в GIF.
Это бесплатное приложение позволяет извлекать выбранную часть видеоклипа и преобразовывать ее в анимированную GIF-картинку, применяя многочисленные опции редактирования и настройки.
Установка QGifer в Ubuntu 13.10/13.04/12.10/12.04 и linux Mint 15/14/13
Откройте терминал (Ctrl+Alt+T), скопируйте и выполните данную последовательность команд:
sudo add-apt-repository ppa:samrog131/ppa
sudo apt-get update
sudo apt-get install qgifer
После установки вы найдёте QGifer в приложениях Графика или поиском в меню Даш:
По умолчанию программа открывается на английском языке, но можно переключить её на русский интерфейс: View ->Language ->Русский:
Чтобы начать работу в QGifer, необходимо импортировать в программу видеофайл в формате AVI, MPG, MP4 или OGV. Загруженное видео отобразится на панели предпросмотра в правой части экрана. Инструменты управления воспроизведением расположены наверху, вместе с многочисленными кнопками редактирования анимированных GIF-картинок.
Чтобы извлечь из видеофайла какой-либо отрывок, пользователь должен задать точки старта и стопа. Самый простой способ сделать это – начать проигрывание видео с нужного кадра, а потом нажать на паузу. Таким образом, задастся временной интервал. Перемещать этот интервал вперед и назад можно при помощи опций «Предыдущий кадр» и «Следующий кадр» (стрелки влево и вправо на клавиатуре). Сделать текущий кадр стартовым или финальным легко выбором соответственного пункта в меню «Редактирование».
Пользователи могут также задавать стартовый и финальный кадры путем прямого ввода номеров кадров в бокс «Свойства вывода» (Output Properties) или перемещения слайдеров начала и конца видео в окошке предпросмотра. В любом случае, разработчики QGifer рекомендуют создавать короткие видеоклипы, иначе готовая гифка получится слишком «тяжелой».В левой части интерфейса QGifer расположены различные панели редактирования, позволяющие задавать ширину и высоту GIF-изображения, добавлять и удалять поля, выполнять цветокоррекцию и опционально добавлять размытие. Пользователи порадуются возможности регулировать скорость, масштаб и, при необходимости, решать, делать ли анимацию цикличной или нет.
Созданная гифка не будет готовой без подписи, особенно если вы собираетесь использовать ее в качестве мема. Поэтому QGifer предлагает функции добавления объектов текста и картинок в анимированный GIF-ролик. Эти объекты легко меняют размер, перемещаются, применяются к одному или всем кадрам.
Примечание. Чтобы вырезать видео, которое затем использовать в QGifer, вы можете использовать видео редактор, например OpenShot или сделать это с помощью командной строки, используя MEncoder, FFmpeg (или "libav" - с помощью инструмента командной строки "avconv"). Например, чтобы вырезать первые 30 секунд видео под названием "in.avi", используя avconv, выполните следующую команду в терминале:
avconv -i in.avi -ss 00:00:00 -t 00:00:30 -c copy out.avi
В результате "out.avi" видео должно содержать только первые 30 секунд из видео "in.avi".
Или сделать это онлайн: http://online-video-cutter.com/ru/
Посмотрите это короткое обучающее видео:
Источник: Instantfundas
Удачи.
Если у вас появились вопросы, обращайтесь на наш форум: http://compizomania.54672.x6.nabble.com/
Wednesday, 6 July 2016
Posted by israelsexyhot
Как сделать резервное копирование и повторное использование данных Firefox и Google Chrome/Chromium в Ubuntu/Linux Mint

Браузер (Firefox/Google Chrome/Chromium) для пользователя, это одно из главных приложений в системе. После новой установки системы мы затрачиваем некоторое время на настройку браузера: конфигурация, установка дополнений, занесения в закладки часто посещаемых сайтов, сохранения паролей и т.д.
В настоящее время в настройках каждого из браузеров есть сервис синхронизации, который позволяет получить доступ к журналу, закладкам, паролям и т.д. Но в этой статье мне хотелось бы рассказать об очень простом и быстром, можно сказать "дедовском" методе копирования и переноса данных браузера в новую/переустановленную систему или другой компьютер.
Метод с применением флешки
1. Вставьте флешку в порт компьютера (флешка подойдёт любого размера).
2. Откройте файловый менеджер Домашняя папа и нажмите комбинацию клавиш Ctrl+H, для показа скрытых файлов.
Для Firefox найдите папку .mozilla и скопируйте/вставьте её на флешку:
Для Google Chrome/Chromium откройте файловый менеджер Домашняя папка - Ctrl+H - .config - google chrome/chromium и скопируйте/вставьте её на флешку:
3. Теперь после установки/переустановки системы на этом же компьютере или другой машине, вставьте флешку, откройте файловый менеджер Домашняя папка - Ctrl+H, удалите соответствующую папку и скопируйте/вставьте папку с флешки. После этого все ваши настройки, закладки, пароли, дополнения и пр. будут отображены в браузере, без необходимости новых настроек.
Метод с применением раздела жёсткого диска
У многих пользователей на жёстком диске компьютера имеется раздел home (может быть другое имя) где они хранят свои фотографии, музыку и др. файлы. Скопируйте в него папку, как описано для флешки, а затем при установке/переустановке системы замените в Домашней папке данную папку для вашего браузера.
Вот и всё.
Удачи.
Как правильно отформатировать флешку в Ubuntu/Linux Mint, посмотрите ЗДЕСЬ.
Posted by israelsexyhot
Tag :
Chrome/Chromium,
Firefox,
Google,
Mint,
Ubuntu 9,
Ubuntu/Linux,
данных,
Использование,
Как,
копирование,
повторное,
резервное,
сделать
Как сделать пароль видимый в виде звёздочек в Терминале Linux
При запуске в терминале команды с sudo (с правами администратора) вам будет предложено ввести пароль, но по умолчанию вводимый пароль не отображается ни какими символами. Сделано это в целях безопасности, чтобы за Вашей спиной ни кто не мог подсмотреть даже количество вводимых символов и если Вы ввели пароль неверно (не в том регистре, не в нужной раскладке и т.д.), то придётся снова вводить его. С отображаемыми звездочками намного проще, т.к. на лету можно менять пароль, зачеркнув неправильный ввод и ввести правильный.
Делается это следующим образом:
1. Скопируйте и выполните следующую команду в терминале:
sudo visudo
Клавишами с стрелками перейдите к строке, которая выглядит следующим образом:
Defaults env_reset
2. Дополните строку следующим содержанием (выделено красным):
Defaults env_reset,pwfeedback
У вас должно получиться, как на снимке:
3. Сохраните файл, нажатием Ctrl+X, введите y (игрек) чтобы сохранить изменения и Enter.
Теперь, когда Вы будете выполнять в терминале команду с sudo, то должны получить звёздочки при вводе пароля.
Эта инструкция работает во всех версиях Ubuntu/Linux Mint, а также во многих других версиях Linux, в которых выполняются команды с sudo.
Удачи.
Как сделать окна прозрачными в Ubuntu
О том, как сделать меню значков в трее и Nautilus прозрачным в Ubuntu я уже писал ЗДЕСЬ. Теперь сделаем наши окна прозрачными.
Чтобы сделать окна/окно прозрачным, прежде всего нужно чтобы у вас был установлен Менеджер настройки CompizConfig:
sudo apt-get install compizconfig-settings-manager
1. Прозрачность всех открытых окон
Откройте Менеджер настроек CompizConfig ->Специальные возможности и активируйте плагин (поставьте флажок) Прозрачность, яркость и насыщенность:
Теперь зайдите в настройки плагина, кликнув на нём и в вкладке Прозрачность кликните на кнопке Создать:
Должно открыться новое окно - Изменить:
Выставьте цифровое значение прозрачности окон (указано стрелкой) на своё усмотрение и клик на кнопке со знаком +. Откроется следующее окно - Изменить соответствие, где нужно выбрать в соответствии Тип - Тип окна:
Теперь клик на кнопке Считать и появившимся крестиком вместо курсора кликните в любом месте окна Менеджер настройки CompizConfig, чтобы в поле Значение появилось слово Normal, т.е. обычное, нормальное окно, которое будет открыто:
И последнее. Клик Добавить в окне Изменить соответствие и Закрыть в окне Изменить.
Ваши окна сразу должны принять прозрачность.
Чтобы изменить цифровое значение прозрачности на другое - больше или меньше, кликните на созданной строке в плагине и нажмите кнопку Изменить:
Измените значение в окне Изменить и закройте его:
Если вы решите не использовать прозрачность окон, кликните на строке с параметрами прозрачности и кнопка Удалить.
2. Прозрачность конкретного окна/окон
Для прозрачности конкретного выбранного вами окна, откройте его (я выбрал для примера окно Nautilus), теперь в плагине Прозрачность, яркость и насыщенность вновь - Создать, далее в окне - Изменить выставьте цифровое значение и клик на плюс (+), а в окне Изменить соответствие - Тип, выберите - Имя окна, затем клик на Считать и образовавшимся крестиком клик на окне Nautilus (либо ваше выбранное окно):
Таким образом вы можете назначать прозрачность других выбранных вами окон, а ещё проще добавлять в эту же строку через пробел, прямую черту и ещё пробел, название других окон:
Вот и всё.
Удачи.
Чтобы сделать окна/окно прозрачным, прежде всего нужно чтобы у вас был установлен Менеджер настройки CompizConfig:
sudo apt-get install compizconfig-settings-manager
1. Прозрачность всех открытых окон
Откройте Менеджер настроек CompizConfig ->Специальные возможности и активируйте плагин (поставьте флажок) Прозрачность, яркость и насыщенность:
Теперь зайдите в настройки плагина, кликнув на нём и в вкладке Прозрачность кликните на кнопке Создать:
Должно открыться новое окно - Изменить:
Выставьте цифровое значение прозрачности окон (указано стрелкой) на своё усмотрение и клик на кнопке со знаком +. Откроется следующее окно - Изменить соответствие, где нужно выбрать в соответствии Тип - Тип окна:
Теперь клик на кнопке Считать и появившимся крестиком вместо курсора кликните в любом месте окна Менеджер настройки CompizConfig, чтобы в поле Значение появилось слово Normal, т.е. обычное, нормальное окно, которое будет открыто:
И последнее. Клик Добавить в окне Изменить соответствие и Закрыть в окне Изменить.
Ваши окна сразу должны принять прозрачность.
Чтобы изменить цифровое значение прозрачности на другое - больше или меньше, кликните на созданной строке в плагине и нажмите кнопку Изменить:
Измените значение в окне Изменить и закройте его:
Если вы решите не использовать прозрачность окон, кликните на строке с параметрами прозрачности и кнопка Удалить.
2. Прозрачность конкретного окна/окон
Для прозрачности конкретного выбранного вами окна, откройте его (я выбрал для примера окно Nautilus), теперь в плагине Прозрачность, яркость и насыщенность вновь - Создать, далее в окне - Изменить выставьте цифровое значение и клик на плюс (+), а в окне Изменить соответствие - Тип, выберите - Имя окна, затем клик на Считать и образовавшимся крестиком клик на окне Nautilus (либо ваше выбранное окно):
Таким образом вы можете назначать прозрачность других выбранных вами окон, а ещё проще добавлять в эту же строку через пробел, прямую черту и ещё пробел, название других окон:
Вот и всё.
Удачи.
Tuesday, 5 July 2016
Posted by israelsexyhot
Как сделать файлы/папки скрытыми в Ubuntu/Linux Mint
Очень просто, скажут многие, переименовать файл/папку, поставив точку перед названием. Всё верно. Но есть другой способ, без переименования, когда файл/папка сохраняют своё название и становятся скрытыми.
Сначала нужно создать текстовый файл с именем .hidden (скрытый) в том же каталоге, где у вас есть файлы/папки, которые нужно скрыть.
Далее кликните на файле .hidden, чтобы открыть его в текстовом редакторе и впишите построчно реальное наименование файлов и папок, которые вы хотите скрыть:
Сохраните файл (Ctrl+S) и закройте редактор.
Примечание. Чтобы увидеть ваши скрытые файлы/папки, нажмите на клавиатуре Ctrl+H
Удачи.
Сначала нужно создать текстовый файл с именем .hidden (скрытый) в том же каталоге, где у вас есть файлы/папки, которые нужно скрыть.
Далее кликните на файле .hidden, чтобы открыть его в текстовом редакторе и впишите построчно реальное наименование файлов и папок, которые вы хотите скрыть:
Сохраните файл (Ctrl+S) и закройте редактор.
Мой Домашний каталог до скрытия
После
Примечание. Чтобы увидеть ваши скрытые файлы/папки, нажмите на клавиатуре Ctrl+H
Удачи.
Posted by israelsexyhot
Как сделать системную панель Cinnamon прозрачной в Linux Mint 17.x Cinnamon
По умолчанию в Linux Mint 17.x Cinnamon, в теме рабочего стола системная панель чёрная и непрозрачная. В настройках панели отсутствует возможность или параметр прозрачности панели. Но в Linux файловая система открыта для пользовательских и административных изменений, где в конфигурационных файлах можно сделать необходимые изменения.
То что не предусмотрели разработчики, мы постараемся сделать сами.
Откройте на редактирование файл темы по умолчанию cinnamon.css с правами администратора, следующей командой в терминале:
sudo gedit /usr/share/themes/Linux\ Mint/cinnamon/cinnamon.css
Когда откроется текстовый редактор с файлом cinnamon.css, нажмите сочетание клавиш Ctrl+F, в окне поиска скопируйте/вставьте #panel и нажмите Найти:
Теперь в конце этого раздела (panel), добавьте строку (скопируйте/вставьте): background-color: rgba(175,175,175,0.05);
Сохраните файл и закройте редактор.
Чтобы изменения вступили в силу, необходимо перезапустить Cinnamon. Нажмите сочетание клавиш Alt+F2, введите латинскую r и нажмите Enter.
Теперь системная панель Cinnamon должна быть прозрачной.
Удачи.
То что не предусмотрели разработчики, мы постараемся сделать сами.
Вот так выглядит панель по умолчанию:
А вот такой она будет после изменения настроек в файле темы:
Откройте на редактирование файл темы по умолчанию cinnamon.css с правами администратора, следующей командой в терминале:
sudo gedit /usr/share/themes/Linux\ Mint/cinnamon/cinnamon.css
Когда откроется текстовый редактор с файлом cinnamon.css, нажмите сочетание клавиш Ctrl+F, в окне поиска скопируйте/вставьте #panel и нажмите Найти:
Теперь в конце этого раздела (panel), добавьте строку (скопируйте/вставьте): background-color: rgba(175,175,175,0.05);
Сохраните файл и закройте редактор.
Чтобы изменения вступили в силу, необходимо перезапустить Cinnamon. Нажмите сочетание клавиш Alt+F2, введите латинскую r и нажмите Enter.
Теперь системная панель Cinnamon должна быть прозрачной.
Удачи.
Как сделать прозрачной док-панель в Deepin 15.1
По умолчанию док-панель в Deepin 15.1 тёмная и в перечне настроек панели нет параметра изменения прозрачности. Но в Linux файловая система открыта для пользовательских и административных изменений, где в конфигурационных файлах можно сделать необходимые изменения.
То что не предусмотрели разработчики, мы постараемся сделать сами.
Откройте на редактирование конфигурационный файл док-панели dde-dock.conf командой в терминале:
gedit ~/.config/deepin/dde-dock.conf
В открывшемся редакторе с файлом dde-dock.conf, в строке CurrentStyle=dark измените на CurrentStyle=transparent:
Сохраните файл, закройте редактор и перезагрузите систему.
После нового входа, док-панель будет прозрачной.
Удачи.
То что не предусмотрели разработчики, мы постараемся сделать сами.
Вот так выглядит панель по умолчанию в различных режимах:
А вот такой она будет после изменения настроек в конфигурационном файле панели:
Откройте на редактирование конфигурационный файл док-панели dde-dock.conf командой в терминале:
gedit ~/.config/deepin/dde-dock.conf
В открывшемся редакторе с файлом dde-dock.conf, в строке CurrentStyle=dark измените на CurrentStyle=transparent:
Сохраните файл, закройте редактор и перезагрузите систему.
После нового входа, док-панель будет прозрачной.
Удачи.
Posted by israelsexyhot

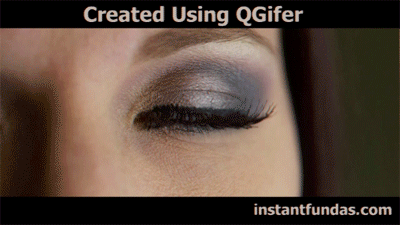
![kramer[3] kramer[3]](https://blogger.googleusercontent.com/img/b/R29vZ2xl/AVvXsEiAkBgE7QCogS3KVoBpmfv8ZnXaw0VccaVf5sAQ6EFrb7-IapDGU9UMGtSvt98qVG8oBcHynfkO76bkyjYm5gU5wO-H6b8H5Uni5l4WUIpwfcVE49JGJLVlMuevvrGlFGrQo2pm5sKEj5Y0/?imgmax=800)












 :
:
























